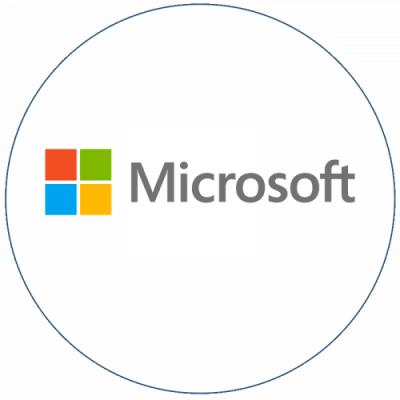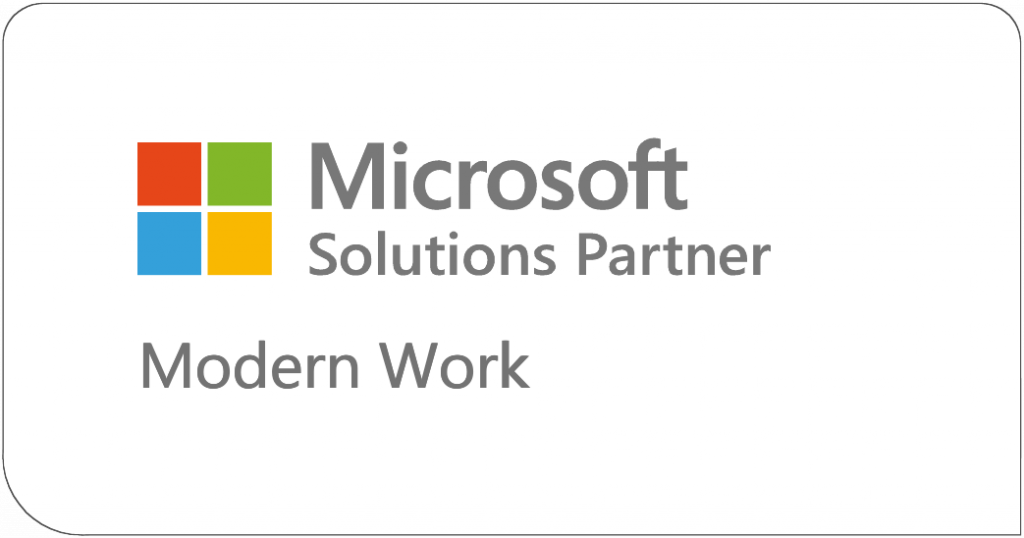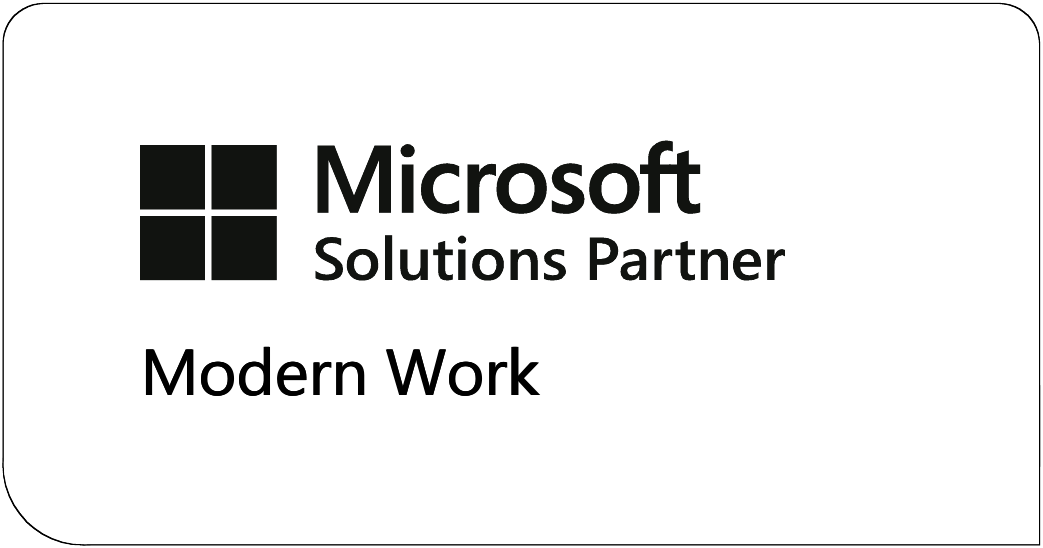KBA-01384-N7J6
Samenvatting
Volg de onderstaande stappen om door SharePoint-bestanden te bladeren in de Windows 10 Verkenner.
Voeg uw SharePoint toe aan het vertrouwde internet omgeving (vereist voor een Office365 SharePoint-stationstoewijzing)
1. Klik in Internet Explorer op de knop Instellingen en kies Internetopties.
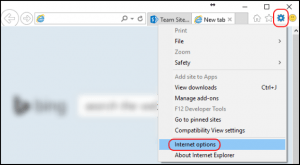
2. Klik in het venster Internetopties op het tabblad Beveiliging en klik op Vertrouwde sites. Druk op Sites.
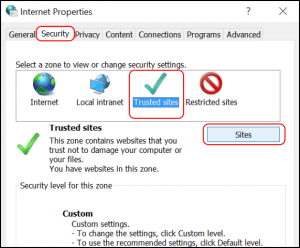
Het zonevenster Vertrouwde sites wordt geopend.
3. Typ de URL van uw SharePoint-pagina en klik op Toevoegen.
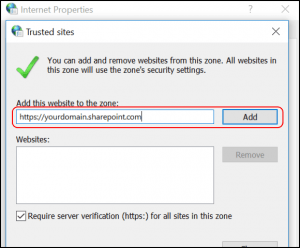
Optioneel kunt u een wildcard voor uw domein invullen. bijvoorbeeld https://*.uwdomein.com
4. Sluit het zonevenster, klik op OK om te sluiten en de instellingen op te slaan.
Navigeer naar de SharePoint-site en log in (vereist voor een Office365 SharePoint-schijftoewijzing)
Wanneer u naar SharePoint navigeert, kan het zijn dat Office365 u blijft vragen welk account u wilt gebruiken. Je kunt dit als volgt oplossen:
1. Navigeer naar uw SharePoint-site. Wanneer Office365 u vraagt welk account u wilt gebruiken, klikt u op Terug.
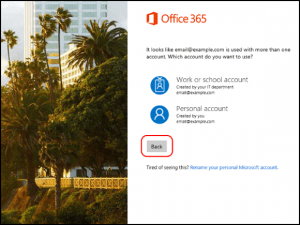
2. Vink de optie Aangemeld blijven aan. Vul daarna uw inloggegevens in.
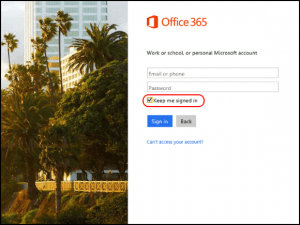
Wanneer u zich succesvol hebt aangemeld bij SharePoint met Internet Explorer, kunt u nu een stationstoewijzing maken.
Open SharePoint in Explorer-modus met behulp van de Internet Explorer-browser – Zoek uw SharePoint-URL voor Drive Mapping
Wanneer u zich in een SharePoint-bibliotheek bevindt, heeft u de mogelijkheid om de huidige browserweergave in Windows Verkenner te openen. Deze functie is alleen compatibel met Internet Explorer.
1. Navigeer naar uw SharePoint-site. Bezoek een documentbibliotheek. Klik op de knop ‘Openen met Explorer’.
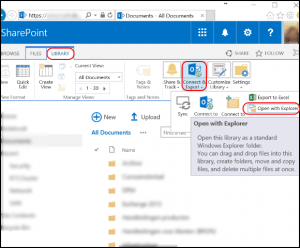
2. Bekijk de URL die de Explorer-weergave u geeft. Dit kan gebruikt worden om een Drive Mapping te maken met een Drive letter, die automatisch opnieuw verbinding maakt wanneer Windows opnieuw opstart. Kopieer de URL om deze later te gebruiken bij het maken van Drive-toewijzingen.
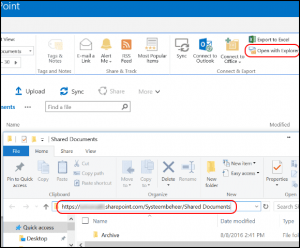
Maak een Windows 10 Drive-toewijzing aan SharePoint
Voer de voorgaande drie stappen uit, anders werkt het mogelijk niet correct.
1. Open Deze pc/computer. Klik op Netwerkstation toewijzen.
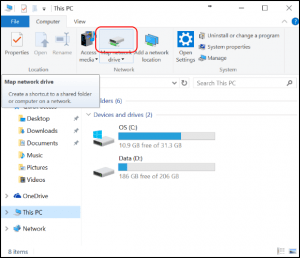
2. Kies de stationsletter of laat de standaardletter staan, vul uw SharePoint-URL in het veld Map in. Opnieuw verbinding maken via (Windows) Aanmelden wordt aanbevolen.
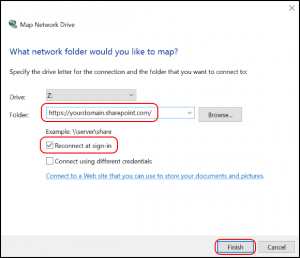
Druk op Voltooien om de schijftoewijzingsverbinding te voltooien. U kunt nu door SharePoint-inhoud bladeren in de bestandsverkenner van Windows 10.